
Shrinking your text to fit on one page is easy to do with Word’s features. To return to editing, click Edit Document > Edit in the ribbon in Reading View. And for a good way to see this, head to the View tab and select Reading View. It would help if you had all of the neat text on one page. You can click the button as many times as you need to shrink the text to fit one page.Go to the Home tab and click the Shrink Text Size button.You can use the keyboard shortcut Ctrl + A on Windows or Command + A on Mac. Open your document in Word on the web and select all of the text.Note: You can also use the below option in the desktop version of Word if you prefer not to add the Shrink One Page button described above. So, you’ll shrink the text in Word on the web using the Shrink Font Size feature.
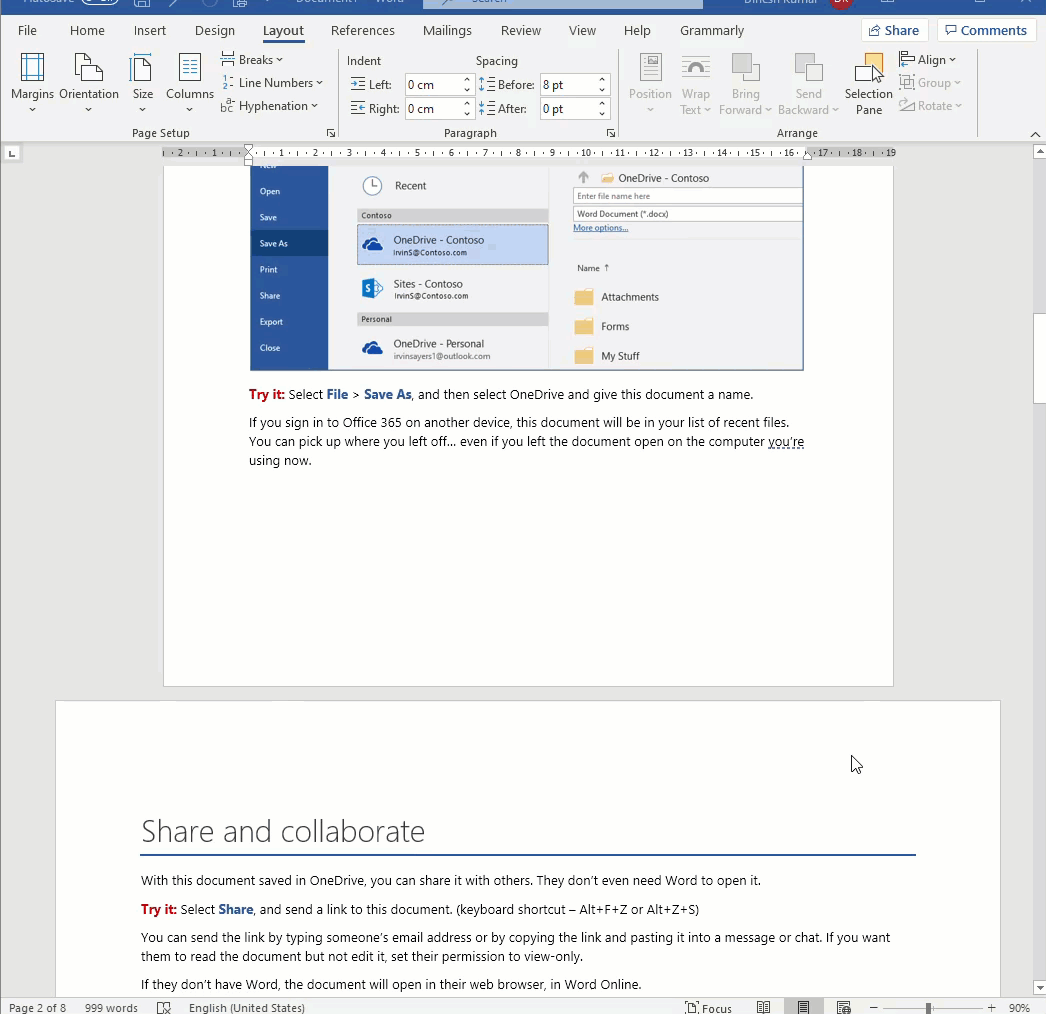
The online version of Microsoft Word doesn’t currently have the Shrink One Page feature that the desktop version does. Word will then adjust the document to fit on one page. Below, we added it to our Quick Access Toolbar. Now to use the feature, click the button you just added. You can move it up or down wherever you’d like the button to appear. Select it and click the arrow to add it to the right side. Scroll through the commands to Shrink One Page.In the drop-down box on the left, pick All Commands.On Mac, click Word > Preferences > Ribbon & Toolbar and select Ribbon or Toolbar at the top. On Windows, click File > Options > Customize Ribbon or Quick Access Toolbar.
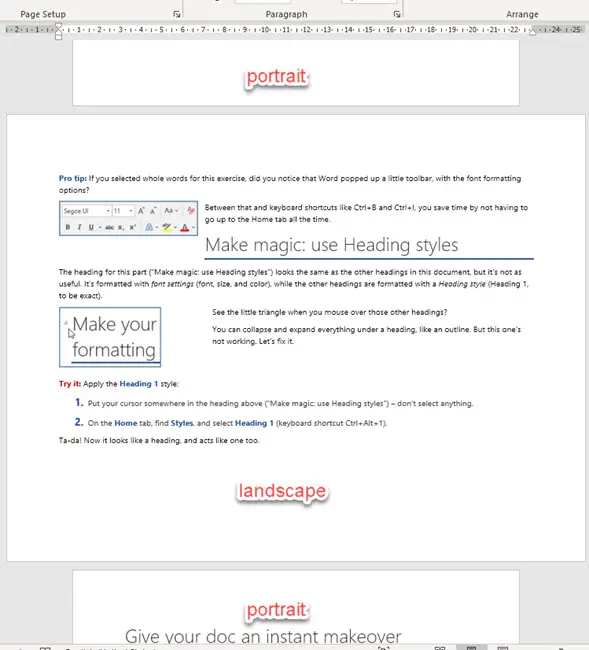
Word has a hidden command to add to your ribbon or Quick Access Toolbar called Shrink One Page. Whether you’re using Word on Windows or Mac, you can scoot that text from the second page up to the first for a nice one-page document. Shrink to One Page in Word on Your Desktop So we’ll include them both, so you’re covered either way. The options differ if you’re using Word on your desktop or the web. Here, we’ll show you how to shrink text to fit on one page in Microsoft Word.


 0 kommentar(er)
0 kommentar(er)
